

#DESIGN DOLL FREE TRIAL MODEL IMPORT HOW TO#
We recommend taking your pictures when the sun is.īy Jacqueline | | Plus TutorialsThis guide will show you how to edit points in Realtime Landscaping Plus. The first step is to take a picture of the area you wish to landscape using a digital camera or cell phone. A dialog box will appear as seen in the image.īy Jacqueline | | Plus TutorialsThis guide will show you how to design a landscape over a photo using Realtime Landscaping Photo. Begin by clicking Tools under the Menu Bar and click Google Maps Import Wizard. Left click to.īy Jacqueline | | Plus TutorialsThis guide will show you how to add a Google Maps image as an overlay using the Google Maps Import Wizard in Realtime Landscaping Plus. To begin, click the Landscape tab and click the Region button. For the purpose of this guide, we will be creating a flowerbed with a border. Right click to place the.īy Jacqueline | | Plus TutorialsThis guide will show you how to add a fill region to your landscape design in Realtime Landscaping Plus.
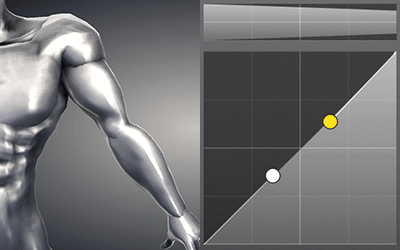
Left click to place points and create the line of your path. To begin, go ahead and click the Landscape tab and click the Path button. To place the last point.īy Jacqueline | | Plus TutorialsThis guide will show you how to add a path to your landscape design using Realtime Landscaping Plus. To create the outline of your edging, Left click to place points. To begin, click the Landscape tab and click the Edging button. Right click to place the last point, or Left click on top of.īy Jacqueline | | Plus Tutorials This guide will show you how to add edging to your landscape design in Realtime Landscaping Plus. Left click to place points and create the line of your hedge. To begin, click the Landscape tab and click the Hedge button. Clicking on the model image seen below.īy Jacqueline | | Plus TutorialsThis guide will show you how to add a hedge in Realtime Landscaping Plus. To get started, click the Landscape tab and click the Accessory button. We will be adding a table for the purpose of this guide. To select the style.īy Jacqueline | | Plus TutorialsThis guide will show you how to add an accessory to your design in Realtime Landscaping Plus. To begin, click the Landscape tab and click the Landscape Light button. For the purpose of this guide, we will be adding a pendant light. To change the rock style, click the model image.īy Jacqueline | | Plus TutorialsThis guide will show you how to add a landscape light to your design using Realtime Landscaping Plus. Left click to place the rock in your landscape design. To start, click the Landscape tab and click the Rock button. Right.īy Jacqueline | | Plus TutorialsThis guide will show you how to add a rock to your landscape design in Realtime Landscaping Plus. Start to create the outline of your rock border by Left clicking to place points. To begin, click the Landscape tab and click the Rock Border button. To switch the.īy Jacqueline | | Plus TutorialsThis guide will show you how to add a rock border to your landscape design in Realtime Landscaping Plus. To start, click the Landscape tab and click the Picture button. For the purpose of this guide, we will be adding a picture of a potted plant. To select a plant to add to your landscape design, click the plant image seen below and it will.īy Jacqueline | | Plus TutorialsThis guide will show you how to add a picture to your landscape design in Realtime Landscaping Plus. To begin, click the Landscape tab and click the Plant button. Right click to place the.īy Jacqueline | | Plus TutorialsThis guide will show you how to add a plant to your landscape design with Realtime Landscaping Plus. Left click to place points and create the outline of your plant row. First, click the Landscape tab and click the Plant Row button. Additionally.īy Jacqueline | | Plus TutorialsThis guide will show you how to add a plant row to your landscape design in Realtime Landscaping Plus. Each house will include doors and windows. The House Wizard is a quick and easy tool you can use to add a pre-built house to your landscape design. Press the Backspace.īy Jacqueline | | Plus TutorialsThis guide will show you how to add a house using the House Wizard in Realtime Landscaping Plus. To create your fence line, Left click to place points. To get started, click the Building tab and click the Fence button. To undo the last point, press the.īy Jacqueline | | Plus TutorialsThis guide will show you how to add a fence and fence gate to your landscape design using Realtime Landscaping Plus. Create your deck outline by Left-clicking to place points. To get started, click the Building tab and click the Deck button. By Jacqueline | | Plus TutorialsThis guide will show you how to add a deck to your landscape design in Realtime Landscaping Plus.


 0 kommentar(er)
0 kommentar(er)
